Solid-state drives (SSD) are becoming all the rage thanks to the significant speed upgrade they deliver over standard hard-disk drives (HDD). Not only are SSDs faster, they're also more reliable because they don't have moving parts inside.
If you're swapping out a secondary drive, or one that doesn't contain your OS, you can technically just drag and drop the files you want to keep over to the new drive. But what about when you want to move your entire OS and your apps and your files to a new drive? That's where cloning and imaging come in. Let's take a look at what exactly each process involves, and why you might want to use each technique.
CXBX, A attempt in the works for a full xbox emulator on the pc. Put simply, its a highly automated system that will download and install Gentoox on your xbox. Hdd Driver, Lets you access files on the Xbox hard drive from windows. SimpleX ISO v0.2a, A easy to use xbox iso creator/extractor program. Make bootable ISO file. Because of its file associations, you can simply double click an ISO file in Windows Explorer to open it. Very easy to use interface but powerful enough for an expert. Backup CD to your hard disk. Please view here for get more detail about ISO creator.
What is hard drive imaging?
Before you perform either process on your PC, it's good to know exactly what imaging and cloning are. They both involve creating a backup of your hard drive, but there are significant differences that make them suitable for different situations.

Imaging a hard drive is like creating a compressed file of your OS — all of the files needed to run Windows, plus anything you have saved on your hard drive, will be contained within the image, which is usually saved as an ISO file.
Because of their compressed nature, multiple images can live on a single hard drive as long as there is space enough on the drive. This allows for multiple full, incremental, and differential backups to better keep your data safe.
What's the difference between these types of image backups? A full image takes everything on the drive and is required to restore your system. Differential backups keep a record of any changes made since the full image was created, so restoring a system requires the full image and the latest differential image.
Incremental images record any changes made since the last incremental image, so, in the case of a restoration, you need the full image and every incremental image created thereafter. Incremental images are sometimes preferred because they can be created quickly depending on how many changes have been made, whereas differential images can become quite large depending on how much time has gone by since a full image was created.
There are a few ways you can recover your computer using a drive image. If your Windows 10 PC suffers from a blue screen error and can't boot properly, you'll be confronted with a menu with an option to restore from a system image. In that case, you can choose your image (usually saved on an external drive) and restore your PC. Also, if you create a recovery environment on a separate USB stick or external hard drive, you can restore an image on a PC that doesn't have Windows 10 installed at all.
There doesn't need to be a complete failure, though, to benefit from an image backup. If you find that your computer has been infected with malware, for example, having a healthy image to restore to can make things quite easy when it comes to removing the virus.

What is hard drive cloning?
Since imaging a drive can seemingly keep tidy records of your files and can be used to put Windows on a new drive, where does cloning come in?
Unlike drive imaging, in which you create a compressed version of a drive that can be restored later, cloning creates an exact replica — boot records, files, settings and themes — that can be used immediately as a primary drive. This cloned drive can be kept as a backup, or you can reverse clone from it to a new, blank drive.
For example, you can clone your PC's hard drive to an external drive, swap out the PC's internal drive for a new one, then boot from the external drive and reverse clone your OS and files back onto the new drive in your PC. If this seems a bit confusing, we wrote a guide on this process that lays everything out for you to digest:
Because cloning creates an exact copy — no compression — of a hard drive, you can only clone to a hard drive once. You can, of course, overwrite the clone on the hard drive in the case that you need the external drive for other storage.
The examples above outline cloning using an external drive as an intermediary, but what about cloning directly? That's where a hard-drive enclosure comes is. These enclosures provide an environment similar to what is found inside a PC. That means you can connect hard drives meant for internal use through a USB port on your PC.
If you're swapping out your hard drive for something bigger and faster and don't want to deal with an intermediary external drive, you can grab an inexpensive enclosure, pop your new drive into it, clone directly onto it, and install it in your PC. Because of the nature of cloning, the newly installed drive should boot just as though nothing had been changed, and you'll find Windows exactly as you left it.
Conclusion and more resources
To recap, imaging a drive is best suited for keeping backups of your OS and files — you can store multiple images on a single drive and you can schedule incremental and differential backups — but it can also be used when upgrading the hard drive in your PC.
Cloning a drive is more suited for times when you're upgrading your hard drive — with an external enclosure, it's basically just a one-step process — but it can also be used in a backup situation. If your hard drive crashes and you have a recently cloned version laying around, you can simply pop it into your PC and act like nothing happened.
If you're still seeking additional related resources, we've got you covered:
When you download Windows from Microsoft Store, you have two options: You can download a collection of compressed files, or you can download an ISO file. An ISO file combines all the Windows installation files into a single uncompressed file.
Hd Maker Iso For Original Xbox Download
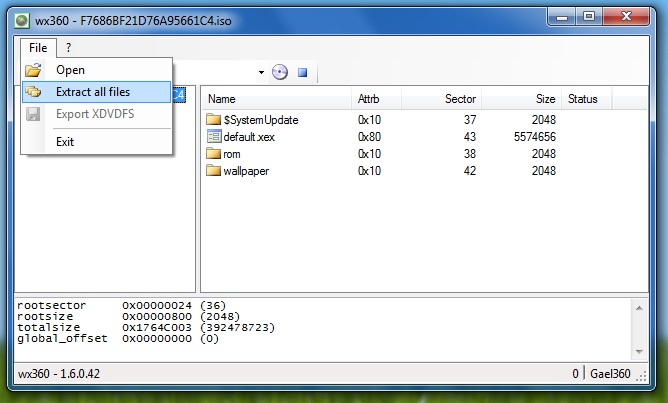
Xbox Hd Maker Iso Download Free
If you choose to download an ISO file so you can create a bootable file from a DVD or USB drive, copy the Windows ISO file onto your drive and then run the Windows USB/DVD Download Tool. Then simply install Windows onto your computer directly from your USB or DVD drive.
When you download the ISO file, you must copy it onto a USB or DVD. When you're ready to install Windows, insert the USB drive or DVD with the ISO file on it and then run Setup.exe from the root folder on the drive.
This allows you to install Windows onto your machine without having to first run an existing operating system. If you change the boot order of drives in your computer's BIOS, you can run the Windows installation directly from your USB drive or DVD when you first turn on your computer. Please see the documentation for your computer for information about how to change the BIOS boot order of drives.
Xbox Hd Maker And Recovery Tool
Making copies
To install the software, you can make one copy of the ISO file on a disc, USB flash drive, or other media.
After you’ve installed the software and accepted the license terms that accompany the software, those license terms apply to your use of the software. The license terms for Windows permit you to make one copy of the software as a back-up copy for re-installation on the licensed computer. If you do not delete your copy of the ISO file after installing the Windows software, the copy of the ISO file counts as your one back-up copy.
If you need to download the software again, you can go to your Download Purchase History in your Microsoft Store account and access the download there.



