Reasons for transferring music to flash drive or USB
Jun 28, 2018 - YouTube is a bountiful resource for videos, especially for music videos. If you would like to download them to extract the music files, you'll need. Amidst the popularity of MP3 players and music-capable smartphones, still there are many reasons why one needs to download music to USB flash drive.True that you cannot use USB device to play music but then it is an essential tool for sharing audio files. Flash drives can hold a large amount of data in a small package. Take your downloads with you on a flash drive to listen to downloaded music at a friend's house or read downloaded research.
- Music forms a major part of our life and hence we may feel the need to have them on all our gadgets. The photos, videos and applications take up a lot of space on the iPhone. It makes sense to transfer them to a computer or flash drive to free up space.
- When you buy a new desktop at home, you will need the new iTunes library in it. You may also feel the need of taking backup of your music files on the flash drive so that they are not lost by accident.
- Transferring music from iPhone to USB also allows you to play them on your home music system and other devices equipped with USB port. All of us are aware that there is no direct way to move music from iPhone to a flash drive. In fact, this is one thing that make many people continue to use Windows rather than Apple devices because copying of media can seem a real hassle at first. However, there is a solution to this problem that is pretty easy.
iSkysoft iTransfer - Transfer Music from iPhone to Flash Drive Intelligently
iSkysoft iTransfer - 1 click to copy iPhone music to Flash Drive intelligently

Apple puts restrictions on this aspect and we need a separate software tool to achieve this. This is where iSkysoft iTransfer plays a major part. It is a simple and easy way to transfer your music from iPhone to computer and flash drives without using iTunes.
There are many advantages that you will get by using iSkysoft iTransfer. Along with music, it can copy movies, photos, audiobooks and podcasts. All of this is done effortlessly and at an amazing speed.
#1. Complete transfer of music files
Copying music from your iPhone to flash drive can be very difficult. Apple does not let you copy music downloaded from apps or the music synced with iTunes library to your computer. Songs shared by your friends and saved on your iPhone also face the same problem. iSkysoft iTransfer eliminates the prohibitions involved in music sharing. You are able to transfer every music file that is stored on your iPhone.
#2. Retains playlist and song details
iSkysoft iTransfer preserves your complete playlist features while transferring to flash drive. You can even export smart playlists. The details of the song preserved in the phone like ratings, play counts and artwork will be transferred along with the music file to your iTunes library. You will not lose any specifics and will be able to retain all the original song information.
#3. Seamless transfer to other Apple devices
One of the biggest problems that you may face is while transferring the music from your flash drive or computer to other Apple devices like iPod, iPad and other versions of iPhone. Apple puts in a lot of restriction in this process. The data on the intended device of transfer also becomes vulnerable and many times we get the warning that data may be erased. Using iSkysoft iTransfer, you can freely copy music files and even movies and photos to other Apple devices effectively. You will not encounter any erasing issue and will be able to directly copy music and data to any other iPad, iPod or iPhone.
#4. Multiple modes of transfer
iSkysoft iTransfer gives you the option of copying whole of your music collection to a flash drive. It can be done with just one click of the mouse. The feature scans the music collection and filters out matching songs preventing duplicate transfer of the same song. Alternatively, you can choose specific songs and export them to iTunes library or a flash drive.
#5. Built in converter to suit destination device
The files that we want to copy to an Apple device may not always come in the supported format. iSkysoft iTransfer has an integrated conversion feature which can detect incompatible file formats while transferring to an iPod, iPhone or iPad. The program then automatically converts the data into an iOS friendly file format. This ensures that any file you transfer using iSkysoft iTransfer will play successfully on the intended Apple device, irrespective of the format it had while transferring.
Step by step guide for transferring music from iPhone to computer and flash drive
So, are you looking to transfer music from your iPhone to the hard drive or flash drive without it being just stored in iTunes? If you would want to access all your data and media independently and not through iTunes you will love this product from Wondershare. Here is how you can use it.
Step 1. Download and install iTransfer
You need to download and install iSkysoft iTransfer on your computer. Then you need to launch the program. Be sure to connect your iPhone with your PC using the USB cable. The program will recognize your iPhone and present the phone information on the main window.
Step 2. 1-click transfer music to USB devices
Click the “Music” tab at the top of the software to see the audio files management window. Audio file types are displayed in the left sidebar. By default, the selected file type is music. All the songs on your device are displayed on the right side. Tick the songs you need and click “Export” > select “Export to Mac”. Next, find a folder on your Mac to save these exported songs. Done and done!
This is all that you need to do to transfer music files from your iPhone to your PC so that you can listen to music any time you want without having to use iTunes. iSkysoft iTransfer makes the entire experience a pleasant one and you would love using this.
Do you have a lot of music on your iPod? You’ve probably thought about baking it up on an external flash drive. Transferring music from iPod to flash drive can help you protect your music in case anything happens to your device. However, the official iTunes is not available for it. That's why transferring music from iPod seems to be complicated.
How to Transfer Music from iPod to USB Flash Drive
There are only two ways to transfer music from iPod to USB flash drive.
- Method 1: Selectively Transfer Music from iPod to Flash Drive (for Win & Mac)
- Method 2: Manually Transfer All Songs from iPod to USB Stick (for Win)
1. Selectively Transfer Music from iPod to Flash Drive (Win & Mac)
iMyFone TunesMate iOS Transfer is a great application to have if you own any iOS devices. It can do so much more than iTunes and it helps you have total control over your music. You can move your music from your iPad/iPhone/iPod to a flash stick or external hard drive, which just requires a few clicks. You can transfer specific songs, or the whole playlist.Key Features:
- Extract music or playlists from iDevice to computer or USB flash drive.
- Sync music to iPod from iTunes without destroying the existing music library.
- Directly add files to iPod without undergoing iTunes library - just drag and drop.
- Backup iPhone/iPad/iPod files and restore anytime.
- Perfect and strongly-recommended iOS transfer software - review by Geekreply, tricksworldzz.com and more media.
How to Transfer Songs from iPod to USB Flash Drive
How To Download Radio Music To A Flash Drive
1.1 Transfer All or Selected Music from iPod to Flash Drive
Step 1: Install iMyFone TunesMate. Plug in your iPod with a USB cable. Also, plug in your flash drive.
Step 2: Select the “Music” tab. Check the music you wish to transfer. You can pick individual files or select them all.
Step 3: Click “Export,” then “Export to PC/Mac.”
Step 4: You will now be able to browse for a destination. Pick the flash drive as your destination, then click “Select Folder.” The transfer will then begin.
Similarly, you can transfer individual files by right clicking on them, choosing “Export to PC,” and then choosing the flash drive as the destination.
1.2 Transfer Playlists from iPod to USB Drive
You can also just transfer a whole playlist, like this:
Step 1: Open TunesMate. Plug in your iPod and your flash drive.
Step 2: Select the “Music” tab. On the left, choose a playlist and right click it.
Step 3: Click “Export to PC/Mac” from the menu, then browse and choose the flash drive as your destination.
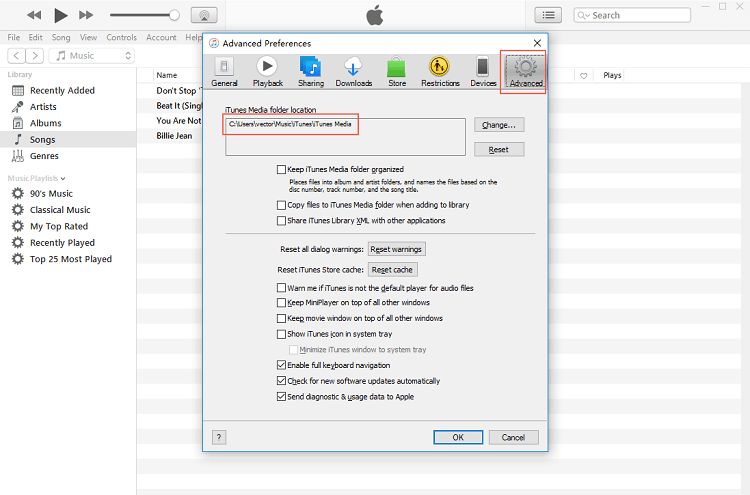
2. Manually Transfer All Songs from iPod to USB Stick (Win)
Download Music From Computer To Flash Drive
This way is only available for iPod, but not iPhone and iPad.
If you want, you can do things the old-fashioned way and manually transfer your music from iPod to your flash drive. This only works if you wish to transfer all of your iPod music, though.
- Connect your iPod to computer. Your device should be displayed under “My Computer” windows.
- Connect your USB flash drive to computer USB port.
- On windows explorer, select “Tools” under tools and then “Folder Options”.
- Select “View” and then check “Display hidden files and folders”.
- From “My Computer” windows, launch iPod and you can see the folder called “iPod_Control”.
- Copy and paste the folder “iPod_Control” to your USB flash drive.
How To Download Music To A Flash Drive From Youtube
However, it can only help you to transfer all music from iPod to flash drive. There is no way to just transfer selected music.
So if you’re thinking of transferring your music from iPhone to flash drive, definitely consider using iMyFone iPhone Transfer to do it.



