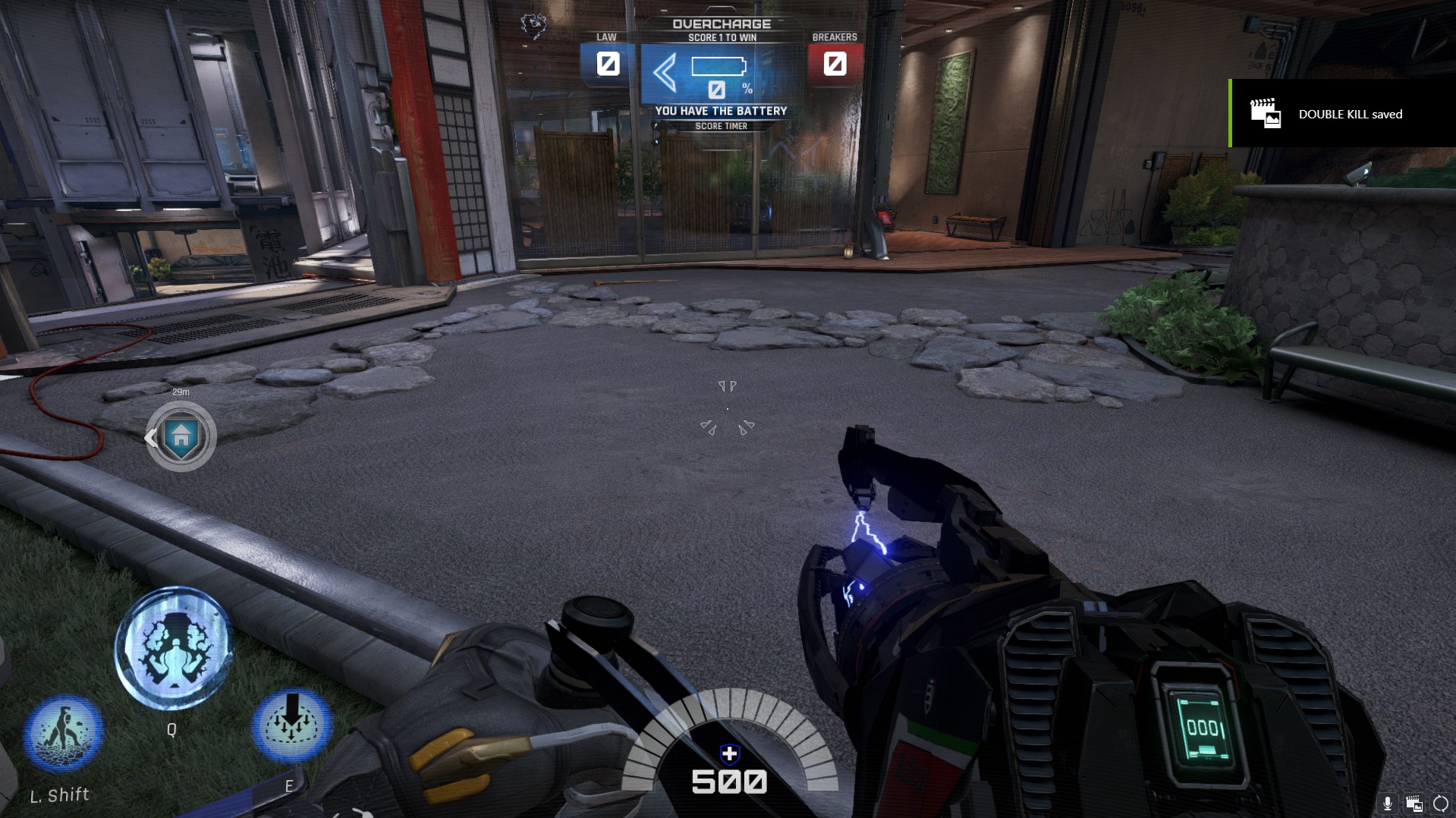Edit and share game clips with Game DVR in Xbox app on Windows 10 Download this VPN to secure all your Windows devices and browse anonymously Posted by AshishMohta@TWC on March 8, 2018, in. 1.download a video downloader app 2.open the app browse xbox.com and go to your clips press play and download 3.done you also can send your clips thru whatsapp just save the video to camera roll;).
Twitch: It is a strange place. Alongside hosting some of the world's most popular gaming channels on the planet, such as the Overwatch League and Ninja's Fortnite: Battle Royale sessions, the service brings out some of the best in the gaming community, letting popular streamers and their fans interact on the fly. Hearthstone cards are revealed by major streamers. Speedrunners break records and set the benchmark for future players. Livestreams fall apart and become campfire stories for viewers. Or something incredible happens during an esports match, like Philadelphia Fusion's major upset against New York Excelsior.
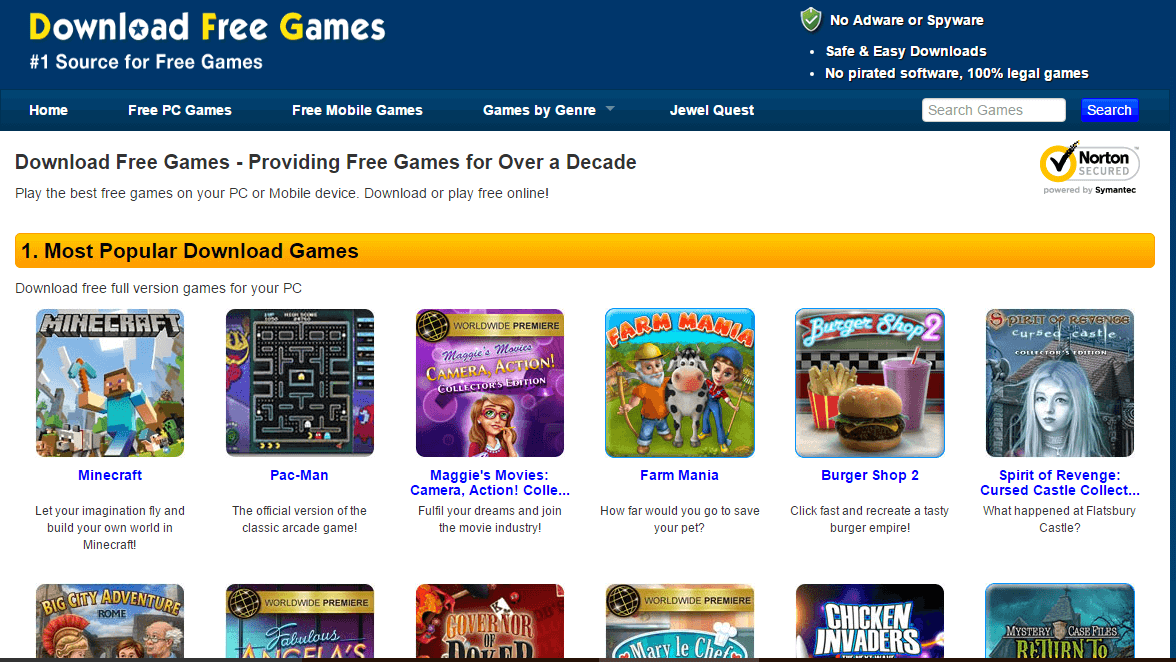
Chances are if you're a Twitch regular, you'll want to hold onto one of these Kodak moments with a clip, or a short segment from a livestream that lives independently from the full streamer's video. Twitch doesn't natively let you download clips (for now), but if you're interested in holding onto a few, here's how to do it.
Technique #1: Inspect and Save
Arguably the fastest way to save clips, this technique works for both Firefox and Chrome users, according to streamer sprEEEzy. That means Twitch viewers watching clips on their Chromebook can also use this method to download clips onto their hard drive and watch them on the go, since Chromebook is powered by Google's Chrome web browser.
Start by finding a clip and locating its URL (if you need one to try out, here's one from Ninja's stream). Right-click on the video and select 'Inspect' from the drop-down menu, then hit delete or backspace as soon as the Inspect menu opens. This will remove a specific line of code that controls the Twitch clip's overlay and presentation on your browser's end, unlocking it for download.
From there, close out the Inspect menu, right-click on your video again, and click 'Save video as.' Your web browser will then download the clip in .mp4 format, letting you watch it locally as soon as it's finished saving onto your PC.
Technique #2: Clipr
Let's say you're on a mobile phone or using a web browser aside from Chrome or Firefox. There's an equally simple way to download clips straight from Twitch, and all it requires is an additional website visit to land your highlight.
Clipr calls itself the 'cleanest, easiest, and most reliable Twitch clip downloader on the net,' and we're inclined to believe that. Like other online video rippers, Clipr lets users save Twitch clips by copy and pasting the Twitch video's URL into Clipr's download address bar. In seconds, the website grabs the video's raw .mp4 file and lets users save it, view it directly in their web browser, or even copy the raw URL file for future sharing.
Clipr is great because it's simple. All you need is your Twitch clip's URL, and you're set. There's even a bookmarklet that users can use to speed up the process, making Twitch clip downloads extremely quick. For more information visit Clipr's official About page.
- DownloadDownload the screen-recording app
- Save recordings as videos or GIFs from any website
- Record in Full HD at 60 FPS
- Convert the recordings to MP4, MOV, AVI, and other formats
Don't Waste Precious Time - Record Important Things Now!
How to Download Videos from Websites with the Screen Recorder
Step 1. Download the Program from the Website
DownloadDownload Movavi Screen Recorder. Run the installation file for the program and follow the on-screen instructions. The program will launch automatically at the end of the installation.
Step 2. Select the Capture Area
Adjust the recording area by drawing a frame around the video you want to capture. Movavi Screen recorder includes ready-made frames as well, so you can also choose a preset frame from the Capture Area list.
Step 3. Rip a Video from a Website
To rip a video, click the Rec button. The process of recording starts after a three-second countdown. End the recording by hitting the Stop button. Hotkeys will help you to control the recording. Press F9 to pause/resume and F10 to stop. Your video will be automatically saved to your hard drive in MKV and opened in preview mode.
Step 4. Edit and Convert (Optional)
You can trim unwanted footage in the preview window. Use the Scissors tool to do this. Place the marker at the beginning of a segment, choose the Scissors, and mark the end point of the unwanted segment. Hit the Trash Can icon to delete the marked segment. Use the Save As button to select a format and save the changes.
Similar Guides:
Disclaimer: Please be aware that Movavi Screen Recorder does not allow capture of copy-protected video and audio streams.
Movavi Screen Recorder
- Grab sound from multiple sources
- Save videos in any popular format
Disclaimer: Please be aware that Movavi Screen Recorder does not allow capture of copy-protected video and audio streams.
Step 1. Open VideoGrabby
To download videos from a website, go to VideoGrabby.com and click on the search bar.
Step 2. Copy the URL
Find the video you want to download. Video Grabby supports YouTube, Vimeo, Vine, and other hostings. Copy the video’s URL from the address bar on the top of your browser.
Step 3. Paste the URL
Go back to VideoGrabby and paste the video’s URL.
Step 4. Capture the Video from the Website
Press the Download button under the search bar. The program will grab the video from the website.
How to get Videos with Video Downloader Professional
Step 1. Download the Video Downloader Professional
To download the Video Downloader Professional, visit the Chrome Web Store. Click the Add to Chrome button in the top right corner of the page.
Step 2. Install the Extension
You will see a small popup on your screen. Click Add Extension. The installation takes less than a minute. Restart your browser to complete the installation process.
Step 3. Get the Video
Open the site with the videos you want to download. Google does not support extensions to download YouTube videos, but you can pull videos from other video hosting platforms. Video Downloader Professional detects any videos on the site automatically. To copy the video from the site, click the app icon (green arrow).
Step 4. Save the Result
The video download will automatically be saved to your Downloads folder, but you can choose a different folder if you wish to.
Step 1. Download iTube Studio
Download the program from the official iTube Studio site. Double-click the downloaded file or right-click and select Open. Follow the instructions and drag the program icon to the Applications folder.
Step 2. Get the URL of the Video
Open the program. Copy the URL of the video you want to download. To find the video, add the URL to the search bar in the program window and select the desired quality from the list of suggestions.
Step 3. Rip the Video from a Website
The iTube software lets you download videos from websites directly from your browser. Open the Online tab and choose the site from the list that appears. Open the video you want to rip and click the Download button.
Step 4. Convert the Result (Optional)
Convert your recordings to a different format if you wish. Open the Convert tab and choose your desired format from the popup window.
Similar Guides:
Screen Recorder
Create screen videos for learning and fun!
How To Download Xbox Captures To Pc
Popular
How To Download Off Youtube For Free

How to download TV shows
How to convert SWF file